Scenario: BRF+ application normally provides a set of complex rules that can be easily maintained by the business experts and can be easily integrated in to ABAP/webdynpro. Here the post demonstrates, we are passing a Product name from the program and the value is obtained from the BRF+ function.
Step1. Go to Transaction : BRF+ or BRFPLUS.
Step2. In the left side Click on Create application button.
Step3. Provide Application Name, Short text, choose Storage Type as Customizing and click on the highlighted button.
Step4. Save and then activate the Application.
Step5. Right click on the application Name and navigate along the highlighted path to create a Function.
Step6. Provide the function name and description and finally click on the button
Step7. Under the Properties tab: The current Mode is Event. lets change it.
Step8. Make it as Functional Mode and click on the next tab Signature.
Step9. Click on Add New Data Object.
Step10. Provide a name and type as text and click on Create Button.
Step11. Now Click on the Component Name.
Step12. Click on Yes to continue.
Step13. Now Click on the Tab 'Domain Values'.
Step14. Click on Create Value Button.
Step15. Provide the name and value. At last click on Create Button.
Step16. Now one domain fixed value is created. Similarly create some more values.
Step17. End up with creating some 4 to 5 domain fix values.
Step18. Under the Signature tab, Under the Result Data Object, click on Create option.
Step19. Provide the details and click on create .
Step20. The above created result data object appears.
Step21. Go to the Properties tab and in the Top Expression section, click on Create option.
Step22. Select Type as a decision Table and provide other details and clcik on the high lighted button
Step23. click on Yes to continue.
Step24. Now we are going to maintain the out come result of this decision table with table columns and result column.
Step25. click on Select option
Step26. Choose MOB_PRICE.
Step27. So it appears in the Result data set. Now to add condition column, click on the highlighted option.
Step28. select mobile name and click on button select.
Step29. Similarly in the result column select MOB_PRICE and at last click on OK button.
Step30. The decision table structure is created. Now to add values click on the + button.
Step31. a new empty line is added. Now click on the button and select direct Value Input.
Step32. Click on the F4 option
Step33. choose one domain fix value & click on OK button.
Step34. Now again click on the OK button.
Step35. To give the amount, click on the Direct Value Input.
Step36. Provide amount and choose currency and then click on OK.
Step37. Similarly create some more entries with amounts.
Step38. Now Activate it. We can test the result of the decision table. Click on Start simulation button.
Step39. Give a mobile name from the F4 help & click the Rubn Simulation button.
Step40. Now we are getting the amount. The decision table is working as expected.
Step41. Mark that the function is the entry point to the application . Each Function is associated with ID. This ID we need when calling the BRF+ function from abap .
Step42. Create a data element and domain with fixed values.
Step43. Create a report program in SE38 and call this function and pass the name of the Mobile and it will receive the mobile price from the BRF+ application function and returns to the ABAP funtion.
Step44. Run the report and U will get some different value from the BRF+ function as per the input and the decision table record.




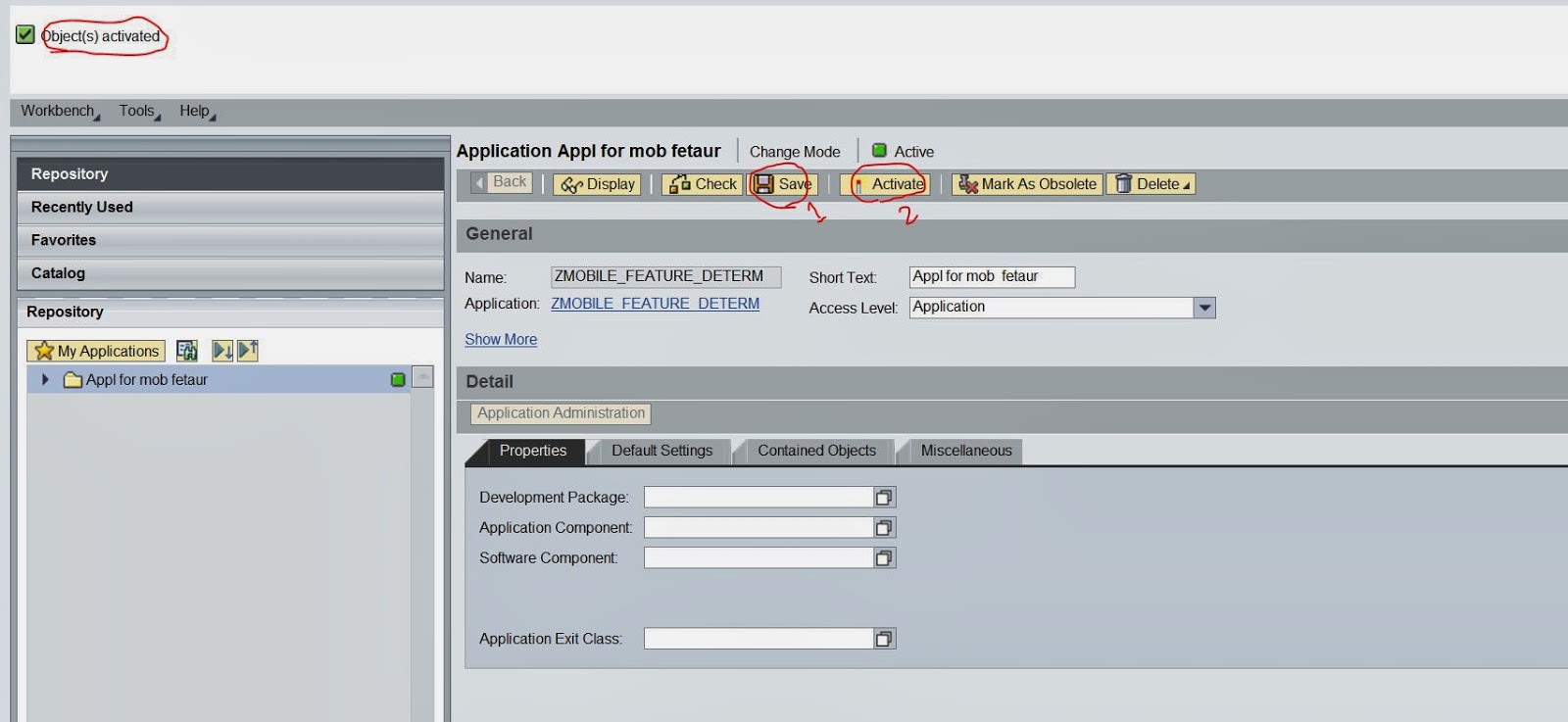








































No comments:
Post a Comment